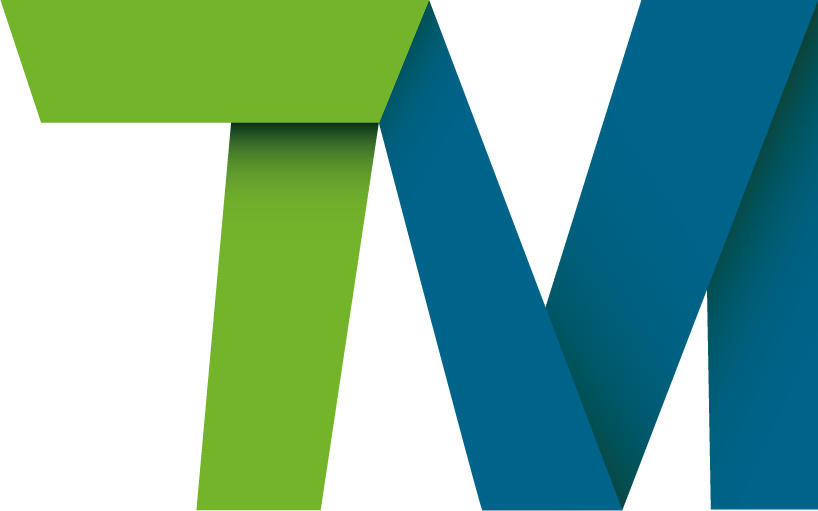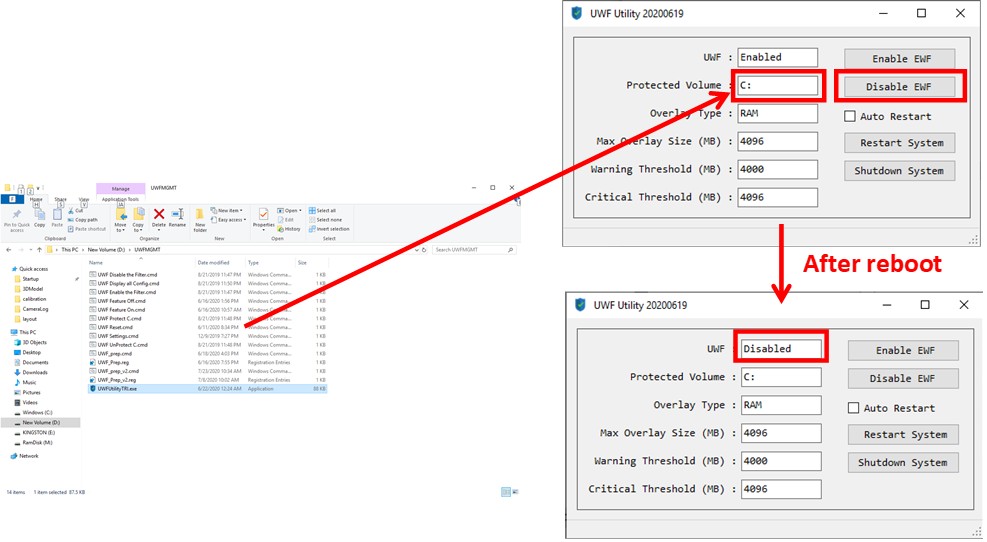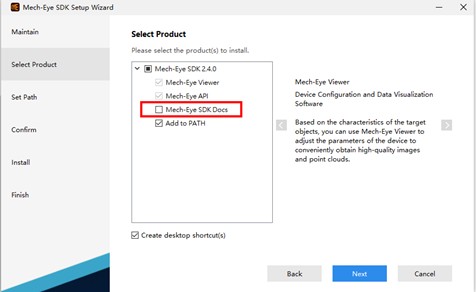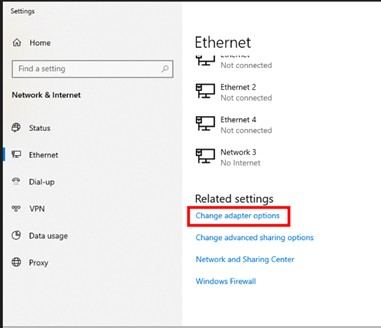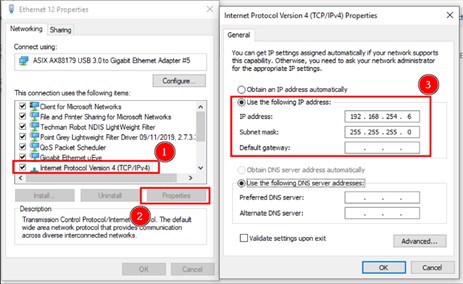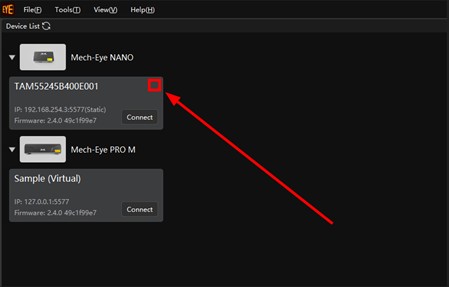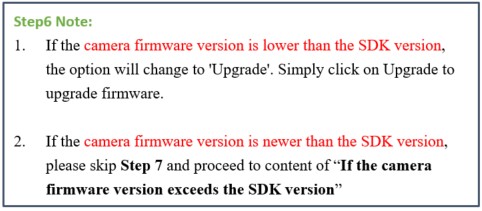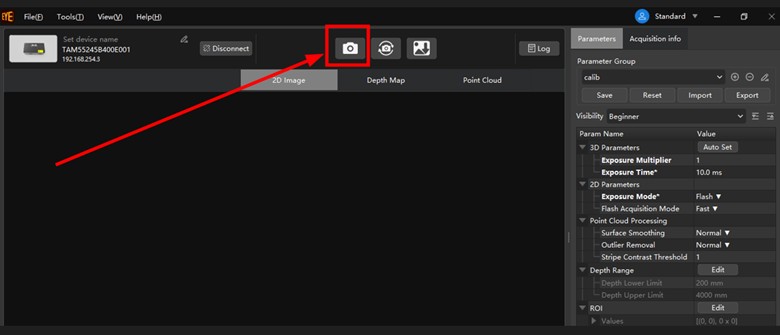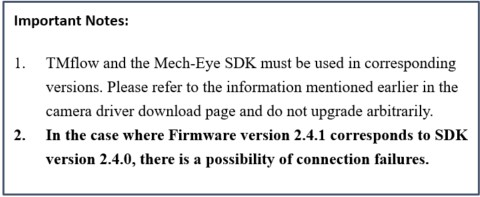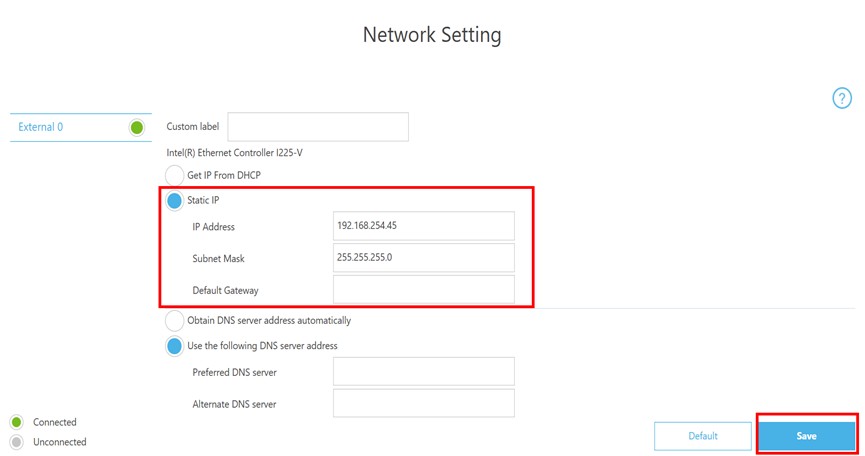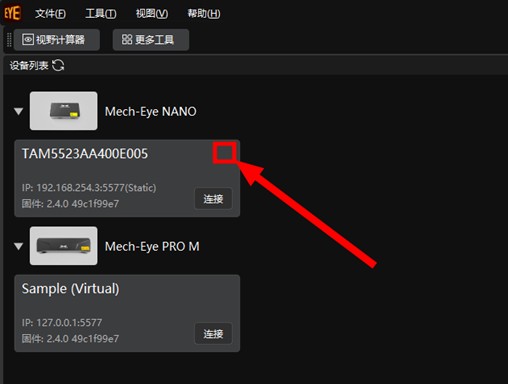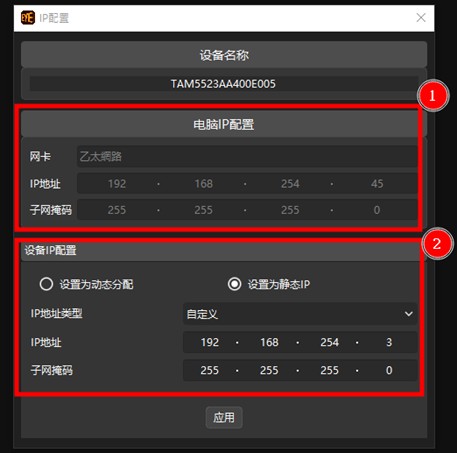Examples are valid for:
TMflow Software version: Only Supports 2.20 and Above
Supports Mechmind cameras
Version 2.20 and above: Supports NANO Mono and NANO Color
Version 2.22 and above: Adds support for NANO ULTRA and PRO Series
3D Camera Type: Mechmind NANO mono & NANO color
GPU Driver Installation: refer to How to install NVIDIA GPU driver
3DVision License Dongle Key required.
Note that older or newer software versions may have different results.
Relevant Information #
3D Vision License Dongle Key is required
Please download the required installation file via the link.
–> Go to the Mechmind official website to download the SDK
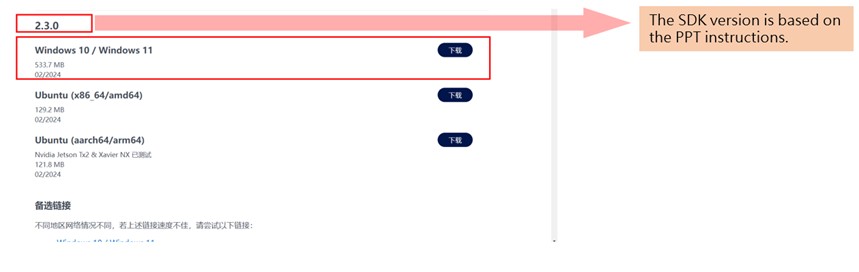
Software Installation #
Disable UWF #
- Use the UWF command under the path D:\UWFMGMT
- After opening UWFUtilityTRI.exe, set the target to C: and press the Disable button
- Reboot to complete disabling UWF
- Open UWFUtilityTRI.exe to confirm UWF is Disabled
Install Camera Driver #
- Extract the files, the installation path must be selected as C:
- Run the installation file
- Click Next, and be sure to uncheck the box highlighted in red in the image below to save hard disk space
- Click Next until the installation is complete
Test if the driver is installed successfully
Step1 : Open Windows Internet Settings and click on Change Adapter Options
Step2 : For the Ethernet port connected to the camera, set the IP to 192.168.254.X (X cannot be 3; any other value is acceptable)
Step3 : After the settings are complete, proceed to launch Mechmind Viewer
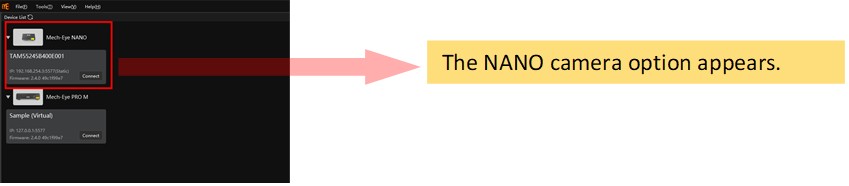
Step4: Click the gear icon in the upper right corner to access settings; it will display when you hover the mouse over it.
Step5 : Set the camera IP and the host IP to be in the same domain.
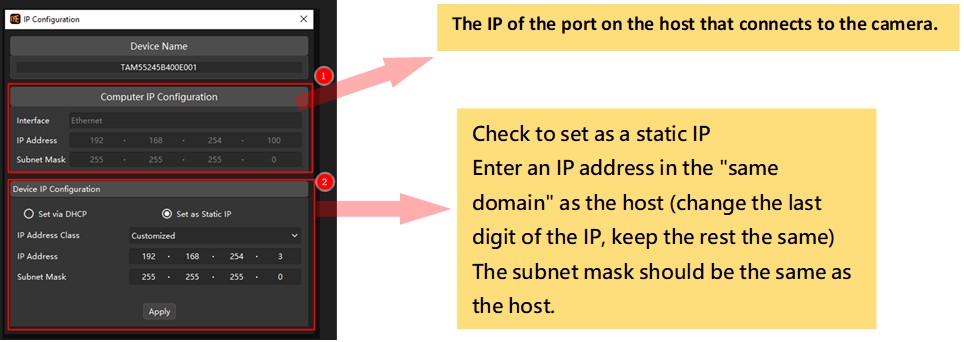
Step6: Click Connect button
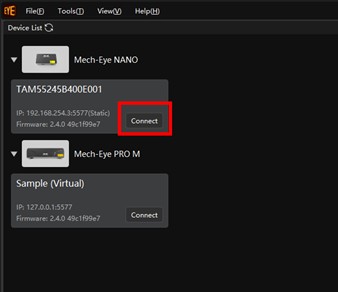
Step7 : Perform a test shot; a successful capture indicates that the installation and settings are successful.
If the camera firmware version exceeds the SDK version
Step 1: When prompted to upgrade the software, do not proceed with the upgrade.
Step 2: Skip the Mech-Eye test and go directly to TMflow for further configuration.
Open TMflow & Set IP #
- Launching TMflow will automatically set the Mechmind NANO IP to 192.168.254.3
- Users only need to go to the network settings in TMflow and set the Ethernet port connected to the camera to 192.168.254.x (any value except 3).
Choose Mechmind Camera from the Camera List
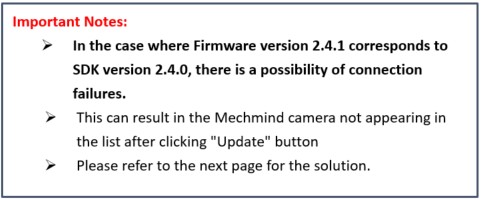 How to solve the issue that Mechmind camera not appearing in the list after clicking “Update” button
How to solve the issue that Mechmind camera not appearing in the list after clicking “Update” button
Step 1: Return to the desktop and open Mech-Eye Viewer. Navigate to the IP configuration page.
Step 2 : Change the last digit of the camera’s IP address, making sure the camera and the computer remain in the same subnet.
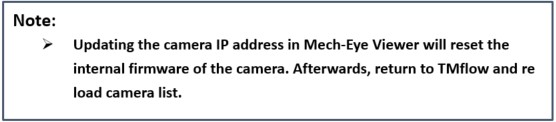 Enable UWF #
Enable UWF #
- Use the UWF command under the path D:\UWFMGMT
- After opening UWFUtilityTRI.exe, set the target to C: and press the Enable button
- Reboot to complete enabling UWF
- Open the UWFUtilityTRI.exe to confirm UWF is Enabled