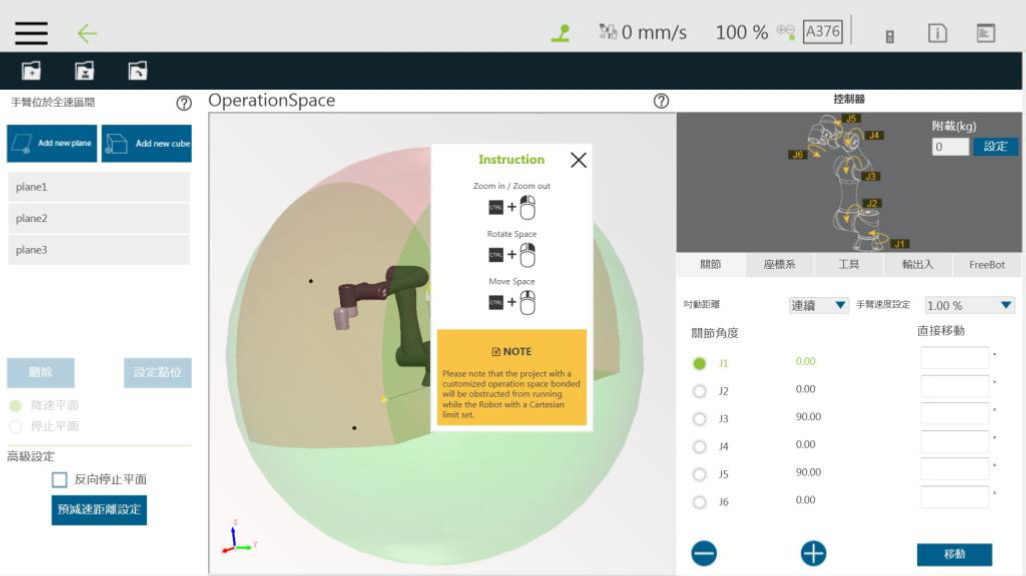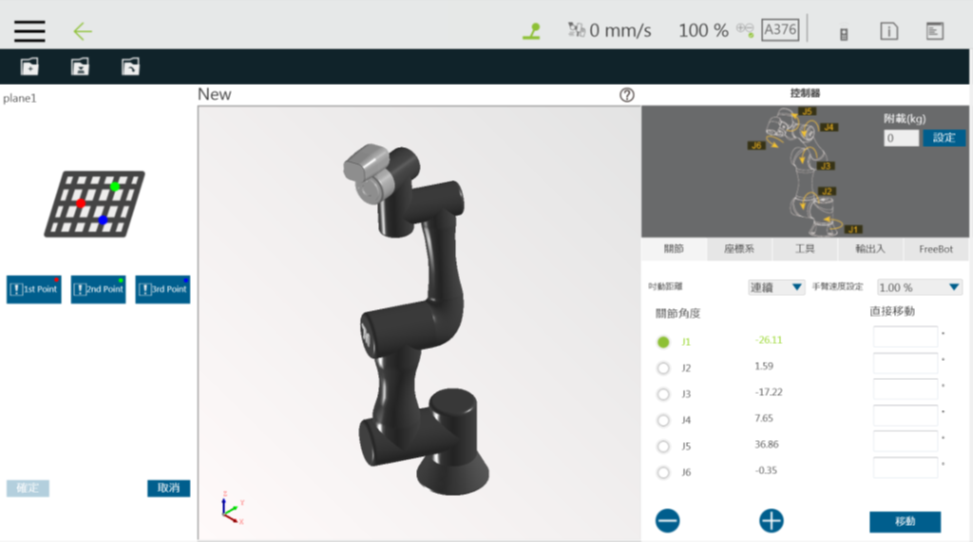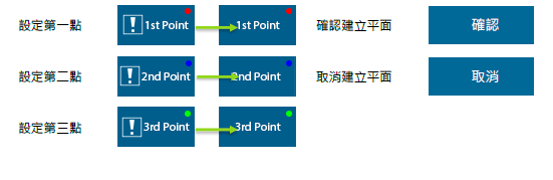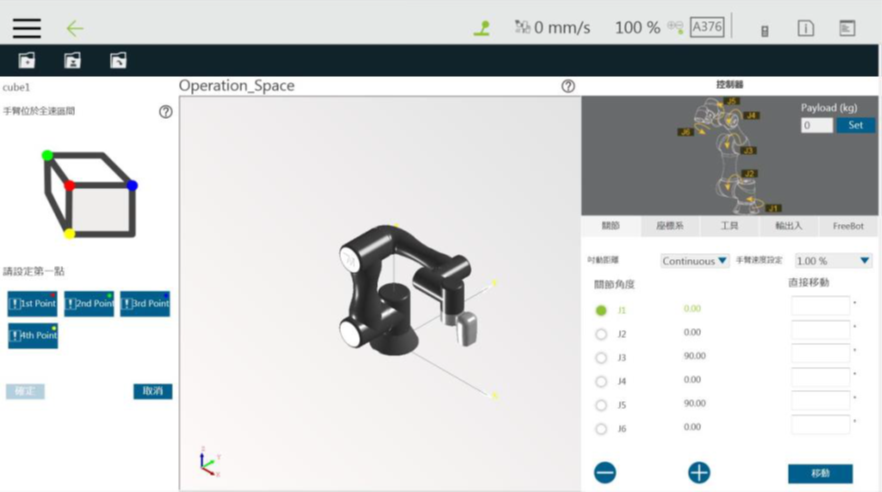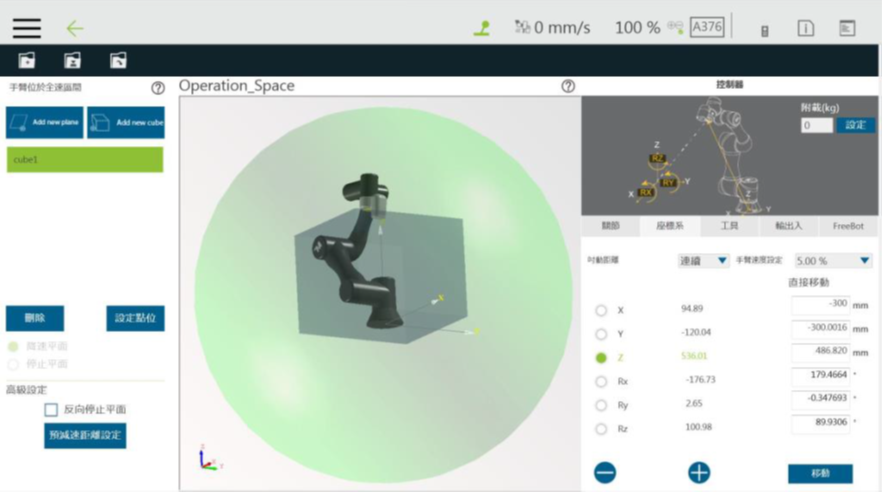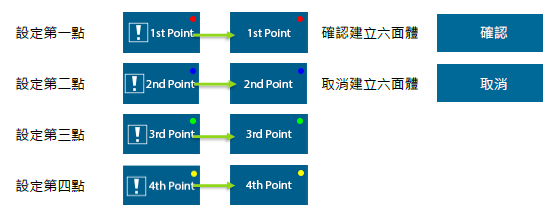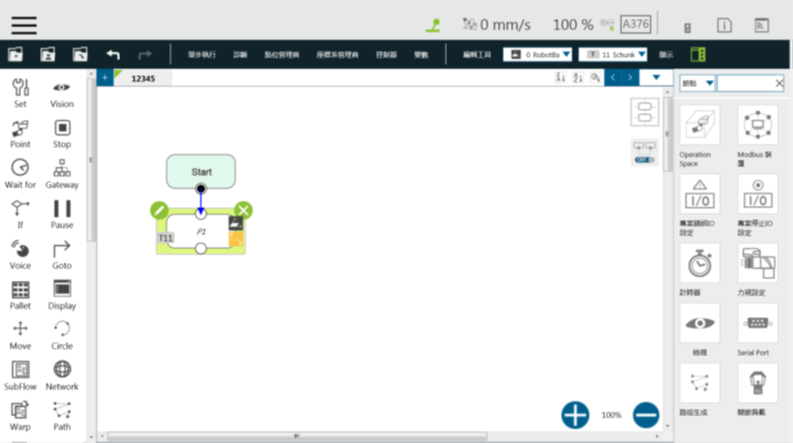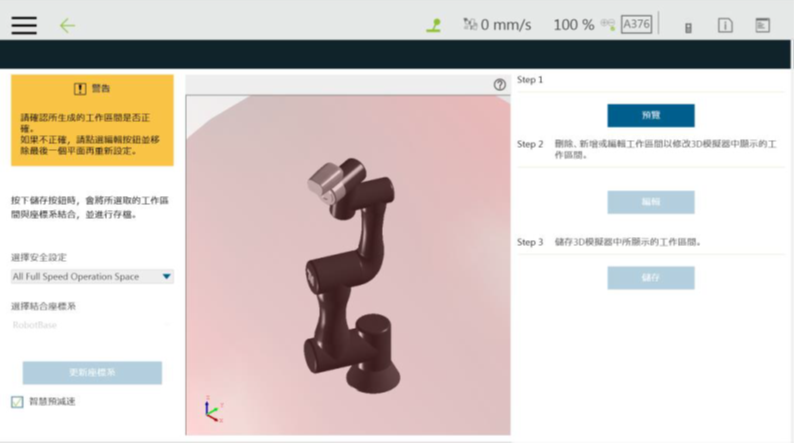此文章之範例適用於下列條件:
TMflow 軟體版本: 1.76.6300 或以上。
TM 手臂硬體版本:所有版本皆適用。
請注意,新舊版本之差異可能導致操作介面、步驟上會有所差異。
工作區間-概說 #
TMflow提供平面與六面體兩種空間特徵進行工作區間環境建置,當機器人於運行中跨越不同工作區間時,機器人將在停止、減速模式與全速模式之間進行切換。在計算機器人的運動位置與其相對應的運動模式時,是以工具中心點作為參考點,即工具中心點所在的區域便決定了機器人的工作區間。在減速模式下,各項安全限制,包含TCP速度、TCP力量、各軸力矩等設定依循使用者於人機安全設定中設定的數值。在全速模式下,各項安全限制,包含TCP速度、TCP力量、各軸力矩等設定依循使用者於效能安全設定中設定的數值。請注意本功能非TM Robot定義之安全功能,本功能僅適用於劃分工作空間,協助使用者於教導及編程過程中理解空間概念,或使機器人運動通過設置於空間中之安全感測器前,提早進行降速使減速過程更加流暢。
關於人機安全設定之切換與觸發,請使用本產品安全功能安全防護埠中之使用者外接安全防護輸入埠人機安全設定,外加適當之安全裝置應用之;例如適當的架設並配置安全感測器以雙通道連接至安全防護埠。
工作區間頁面設定 #
在手臂設定頁面,點選工作區間則可進入工作區間設定頁面。
如下圖所示,此頁面左側提供區間設定、中間為虛擬機器人介面,右側為控制器介面。
- Add new plane:新增平面
- Add new cube:新增六面體
- 刪除:刪除所選特徵
- 設定點位:重設特徵
- 降速平面:切換為降速平面
- 停止平面:切換為停止平面
- 反向停止平面:勾選後可反向停止平面
- 預減速距離設定:預減速距離設定
新增/修改頁面 #
平面頁面 #
藉由點選新增/修改平面的按鍵或是選擇平面特徵後點選重設特徵的按鍵即可進入新增/修改平面的頁面。
此頁面使用者可藉由TCP設定三個點來建立一平面,三個點位的設置順序可以隨機,機器人虛擬介面將以相對應的色球顯示,當三個點設置完畢後,將會出現一深藍色的虛擬平面,此時即可點選確定按鍵建置平面。
需注意的是,出現共點、共線等現象時,將無法建置此虛擬平面。按鍵功能列表如下所示。
六面體頁面 #
藉由點選新增/修改六面體的按鍵或是選擇六面體特徵後點選重設特徵的按鍵即可進入新增/修改六面體的頁面,於此頁面使用者可藉由TCP設定四個點建立一六面體,四個點位的設置順序可以隨機,機器人虛擬介面將以相對應的色球顯示,但需要依照圖示的相對關係建置,當四個點設置完畢後,將會出現一深藍色的虛擬六面體,此時即可點選確定按鍵建置六面體,需注意的是,出現共點、共線等現象時將無法建置此六面體。按鍵功能列表如下所示。
當使用者將工作區間建立完畢後,可從3D畫面中辨識:如下圖所示,整個球體顯示為機器人最大可活動範圍,降速區間為綠色塊體,全速區間為紅色塊體,停止區間則是從機器人可活動範圍中削除。
專案頁面中的工作區間設定頁面 #
建置完平面後,使用者可以進入專案頁面,於右側折疊版面,點選「工作區間」進入工作區間設定頁面。
右下圖左下方智慧預減速功能提供了機器人於專案節點安排中,自動預先減速的能力,勾選此一功能,當專案執行時,系統會運算機器人的下一個節點位置是否跨越區間,如跨越區間,則機器人將在當下的節點即開始減速。
專案頁面右方摺疊面板開啟「工作區間」設定,按下預覽後,將「選擇工作區間設定」所選擇的工作區間與選擇結合座標系所設定的基底座標系相互結合並顯示在3D模擬器上,若需修改此工作區間,可自設定按鍵進入修改。在儲存前,使用者有責任檢查顯示之工作區間之正確性並維護自身安全,若生成的工作區間不正確,請點選編輯按鍵後並移除最後一個平面再進行重新設定;按下儲存後,系統將儲存在3D模擬器所顯示的工作區間。結合座標系為利於使用者將工作空間定義記錄在環境座標系中的功能,但請注意基於安全上的考量結合座標系為一次性動作,結合座標系後如座標系在其他介面中有被更新之情事,需要回到此頁面重新結合座標系。
- 預覽:將生成的工作區間顯示在3D模擬器上。
- 編輯:刪除、添加或編輯平面以修改3D模擬器中顯示的工作區間。
- 儲存:儲存3D模擬器中所顯示的畫面。